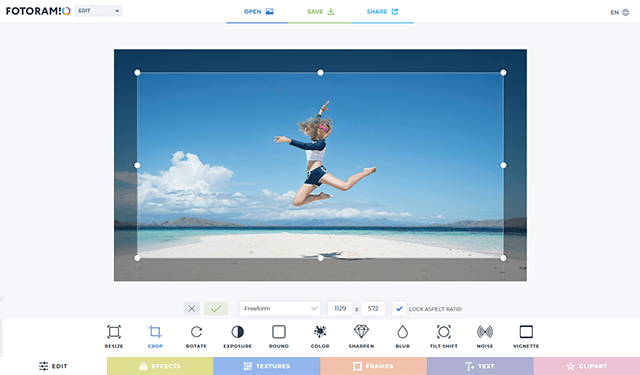Looking for a fast and easy way to edit photos online for free? Pixlr is a user-friendly option. It’s simple to navigate, offering quick tools for tasks like cropping, adjusting colors, and applying filters. Perfect for hassle-free photo editing without the need for any downloads or installations.
What Is The Simplest Free Photo Editor?
For a straightforward and free photo editing experience, Microsoft Paint is a simple option that comes pre-installed on Windows. With an easy-to-use interface, it facilitates basic tasks like cropping and resizing. Another user-friendly choice is Pixlr, an online editor offering essential tools for quick edits, such as color adjustments and filters.
Pixlr’s accessibility makes it suitable for beginners, providing a balance of simplicity and functionality without requiring any software downloads. These options cater to users looking for uncomplicated photo editing solutions.
Which Photoshop Is Free?
As of my last knowledge update in January 2022, Adobe Photoshop, the professional-grade image editing software, is not available for free. However, Adobe does offer a simplified version called “Zlet website,” which is free to use. Photoshop Express is a web-based and mobile app version designed for basic photo editing tasks, offering features like cropping, straightening, rotating, adjusting brightness and contrast, and applying filters.
It serves as a user-friendly option for individuals looking for straightforward editing without the advanced capabilities of the full Photoshop suite. Please note that software availability and features may have changed since my last update, so it’s recommended to check Adobe’s official website for the latest information.
Can I Use Photoshop Online For Free?
As of my last update in January 2022:
- Adobe Photoshop Express: Adobe provides a simplified online version called Photoshop Express, which is free and offers basic photo editing features.
- Adobe Photoshop Trial: Adobe offers a free trial for the full version of Photoshop, allowing users to use the software with all its features for a limited time.
- Alternatives: While not Photoshop, there are free online photo editors like Photopea and Pixlr that offer similar functionalities.
Please note that Adobe’s offerings and policies may change, so it’s recommended to check their official website for the latest information on free and trial versions of Photoshop.
How Can I Edit Beautiful Pictures?
- Lighting: Capture photos in soft, natural light to enhance colors and details.
- Composition: Follow the rule of thirds and experiment with angles for visually appealing shots.
- Focus: Ensure sharpness by holding the camera steady or using a tripod.
- Color Adjustment: Fine-tune brightness, contrast, and saturation for a vibrant and balanced look.
- Crop and Framing: Eliminate distractions and improve composition by cropping strategically.
- Filters and Effects: Apply subtle filters or effects for a touch of creativity, but avoid excessive editing.
- Retouching: Remove minor imperfections with retouching tools for a polished finish.
- Experimentation: Try various styles and editing techniques to discover what suits each photo best.
- User-Friendly Tools: Use accessible photo editors like Pixlr or Photopea for efficient and straightforward edits.
- Consistent Practice: Hone your skills through consistent practice, learning from both successes and challenges to develop your unique editing style.
How To Change Photo Background?
- Select an Editing Tool: Pick a user-friendly photo editor such as Pixlr, Canva, or an app with a background removal feature.
- Upload Your Photo: Import the image you want to edit into the chosen tool.
- Background Removal Tool: Look for a feature specifically designed for removing backgrounds. In many apps, it might be labeled as “Remove Background” or similar.
- Outline the Subject: Carefully trace around the main subject to create a selection.
- Delete or Replace: Once selected, choose to either delete the existing background or replace it with a new one.
- Insert New Background: Import a new background image or select a pre-existing one from the editor’s library.
- Adjust for Realism: Ensure the lighting and colors match between the subject and the new background for a natural appearance.
- Fine-Tune Edges: Use any available tools to refine the edges, making the transition smooth.
- Save Your Edited Photo: Save your final image in the desired format and resolution.
How Can I Remove Someone From A Photo?
- Select a Photo Editor: Choose an editing tool like Pixlr, Canva, or an app with a simple removal feature.
- Open the Image: Load the photo that has the person you want to remove into the chosen editor.
- Use the Eraser Tool: Most basic editors have an eraser tool; carefully erase the person by adjusting the brush size.
- Clone or Copy Background: Some apps have a clone or copy feature. Use it to duplicate and cover the removed person with surrounding background details.
- Blend Edges: Smooth out erased areas to make the transition between the removed person and the background seamless.
- Check for Natural Look: Ensure that the final result looks natural, matching the surrounding environment.
- Save the Edited Photo: Save the image in your preferred format, and you’re done.
Conclusion
Removing someone from a photo can be achieved by selecting a user-friendly photo editor, using tools like the eraser or clone stamp, and ensuring a seamless blend with the background. Attention to detail and consistency are key to achieving a natural-looking final image.