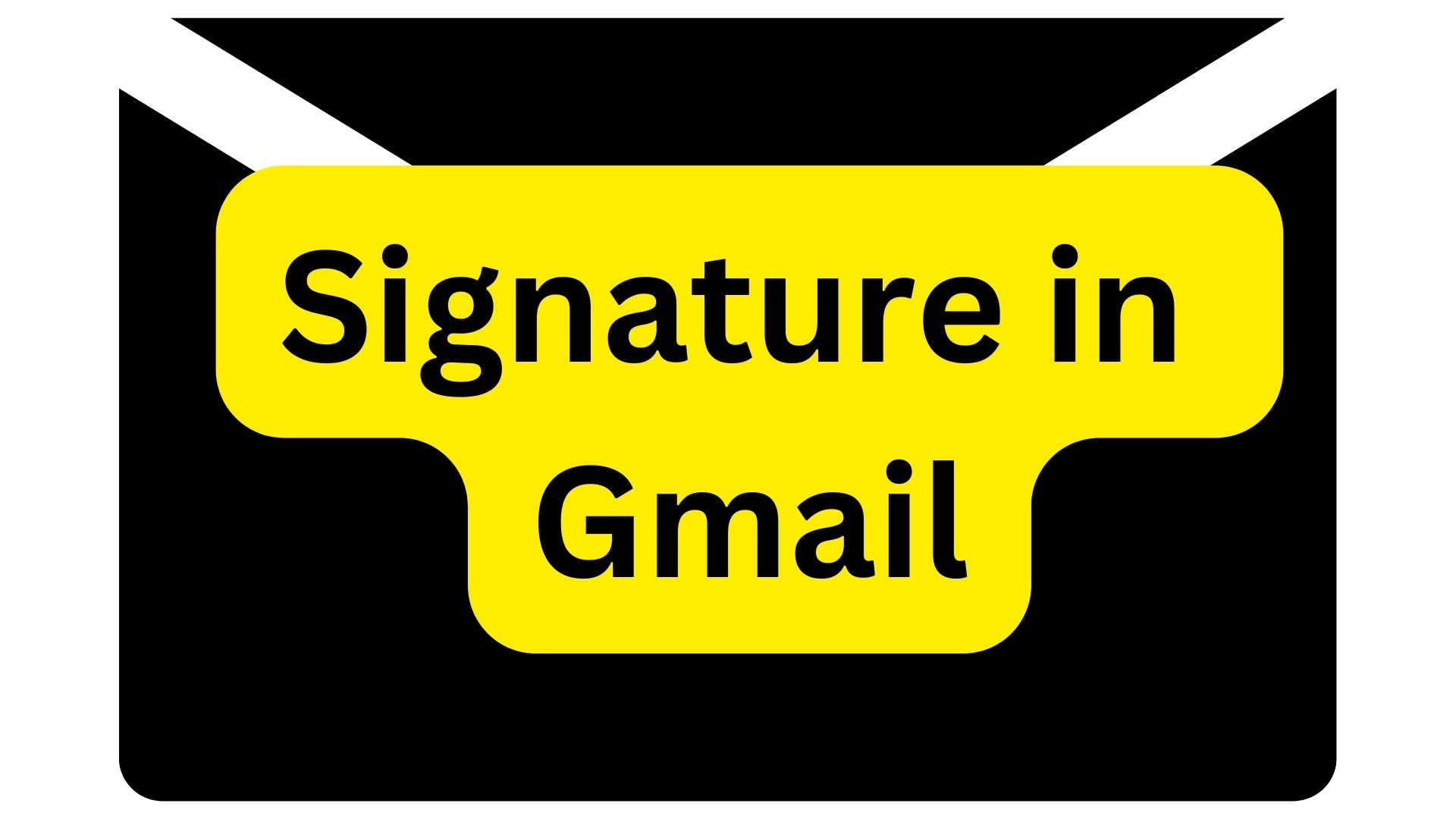If you are reading this blog to find out how to add signature in Gmail, then this is the perfect blog for you to figure out the steps for finding out the steps for the same.
Adding a Gmail signature to your email can assist you in personalising your emails which can further make your email professional.
So, without any further add-on let us get started with it.
Step by step for setting up a Gmail signature in your Gmail –
Step 1 – Begin by opening the Gmail settings of your account, which you can find on the right side of your Gmail screen.
You need to hit on the gear icon which is for settings, following which you are required to tap on the option of ‘See All Settings’ from the Quick settings panel.
Step 2 – In this step, you need to create a signature of your own, by tapping on the CTRL + F button that will open a search on the page box in front of you.
Put in ‘signature’ in the search box and then tap on the enter button to create a signature.
Another way to make email signature Gmail is to get down to the settings and then hit the signature button and finally tap on the option of ‘create new’.
Step 3 – The third step you are supposed to follow is to name your signature. When you are done creating a name for your signature you are needed to click on the Create button.
Step 4 – The next step is to add certain details to your signature, and for this, you are required to tap inside the signature editor box on your screen.
In the box, you are required to put in your full name, your company’s name, your job title and then finally your contact information.
Step 5 – This step is to edit your signature for Gmail, that is:
- Changing Font size
Select the text that needs to be changed and tap on the ‘tT’ icon to select the size to small, normal, large or huge.
- Changing Text colour
To change text colour you can tap on the A icon from the toolbar and opt for the colour you want from the right-side colour.
- Changing the Font of the signature
Select San Serif from the toolbar and you can opt for the font you want for your sign.
Step 6 – Add an image to your signature, following which you should add a hyperlink finally in how to add a signature in Gmail, you should set it as your automatic signature.
Add Signature Via windows or mac:
- Visit mail.google.com from any of your web browsers.
- Open the settings icon of your browser, and then “see all settings”
- Open the General tab, and scroll down to open the “Signature” section.
- Tap “+ create new” and provide your internal name for the signature.
- Type your signature into the Box with some HTML modifications to style it, or paste it directly from Hubspot’s email signature generator.
- Select “Signature Defaults” and choose when you want the signature to appear.
- After that “save changes”
Add signature Via Gmail App:
On smartphones, all Gmail users use its dedicated app instead of the web application. Let us see the steps for how to add a signature in the Gmail app:
- Open the Gmail app on your device and then open the Settings
- Click on the Settings tab.
- Scroll down and select “Mobile Signature”
- In the box, enter your signature either by typing manually and giving it HTML style or by pasting it from Hubspot’s email signature generator.
- Tap on OK when done.
You have now successfully added an email signature gmail that will be shown at the end of your emails.